Mapas base
|
Simple
|
Satélite
|
Relieve
|
Capas
Clicar la capa (manteniendo la pulsación) y arrastrar hasta la nueva posición deseada.
Filtrar por distancia de búsqueda
Establecer un radio de búsqueda y, seleccionar el punto deseado en el mapa para realizar el filtrado o introducir las coordenadas y clicar en 'Buscar'.
Distancia:
Coordenadas:
Filtrar por polilínea
Ir clicando en el mapa para delimitar el área deseada. Una vez alcanzada, hacer clic en el botón 'Finalizar polilínea' para cerrar la forma.
Búsqueda Avanzada
Escribe el nombre del topónimo, cauce, comunidad autónoma, provincia, municipio, demarcación hidrográfica o sector de la vegetación de ribera, del que deseas obtener información:
Vistas predeterminadas
|
España
|
Península
|
Illes Balears
|
Islas Canarias
|
Ceuta
|
Melilla
|
Leyenda
La visualización de este visor está temporalmente desactivada para anchos de navegadores menores a 768px para asegurar su correcto funcionamiento.
Por favor, abralo en dispositivos con pantallas mayores.
Disculpe las molestias.
Mapas base
Compartir página
Activa alguna capa para poder utilizar esta funcionalidad
Activa la capa de 'Teselas de vegetación de ribera' para poder utilizar esta funcionalidad
Instrucciones de uso del visor
El visor se muestra inicialmente con un ubicación predeterminada, con la capa de ‘Teselas de vegetación de ribera’ activada y con el estilo ‘Simple’ de mapa base. Más adelante veremos como modificar estas opciones.
INTERFAZ
Está formada por cuatro zonas diferenciadas (Figura 1):
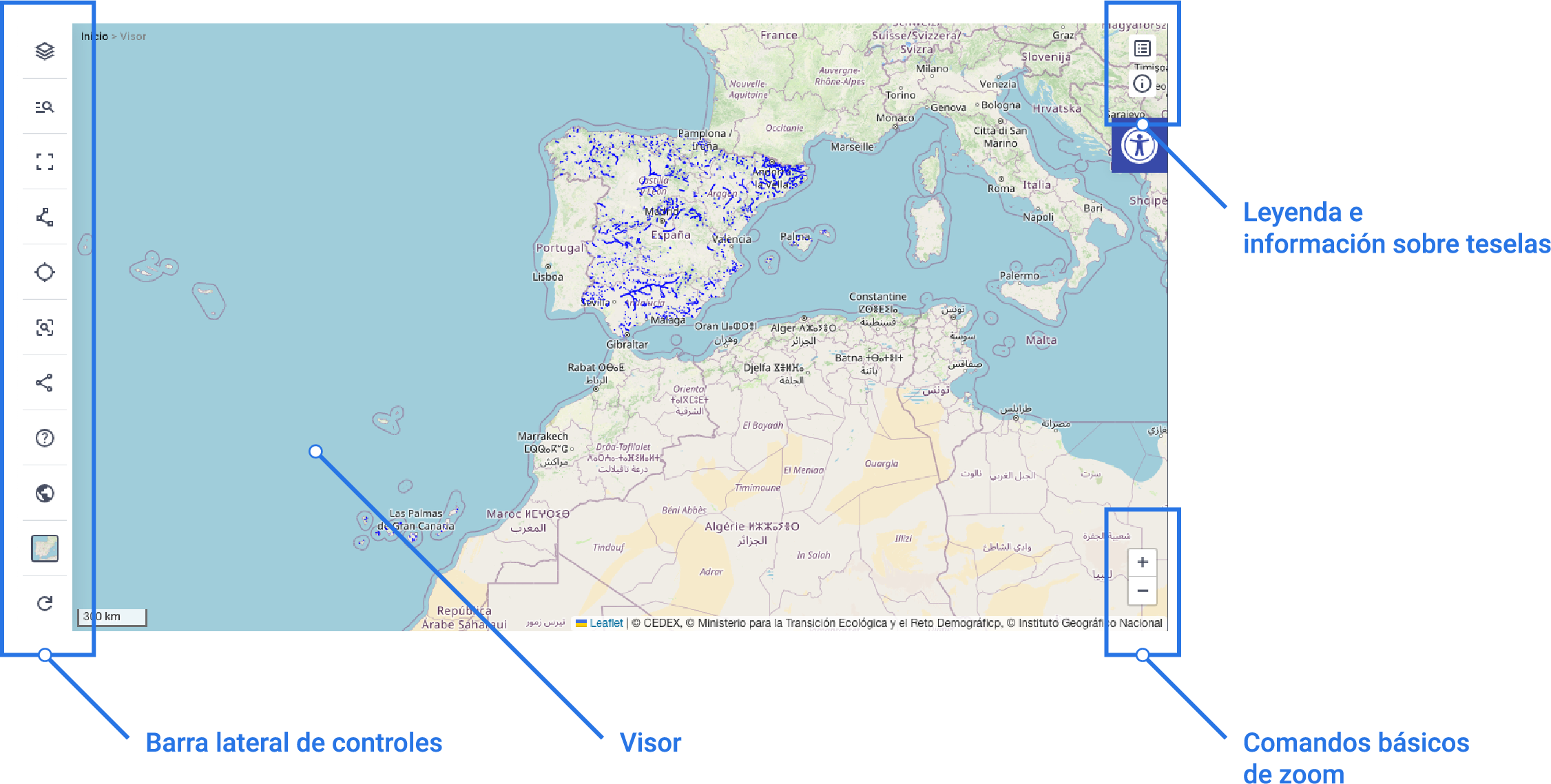
1. Visor:
Zona donde se visualiza el mapa y lo que se desee ver sobre este, según las capas que se activen y las funcionalidades que se le apliquen.
En su esquina inferior izquierda están representadas las coordenadas de la latitud y longitud correspondientes a la posición del cursor, y la escala de visualización (Figura 2). Las coordenadas se actualizan según se mueve el cursor y la escala según el zoom aplicado.
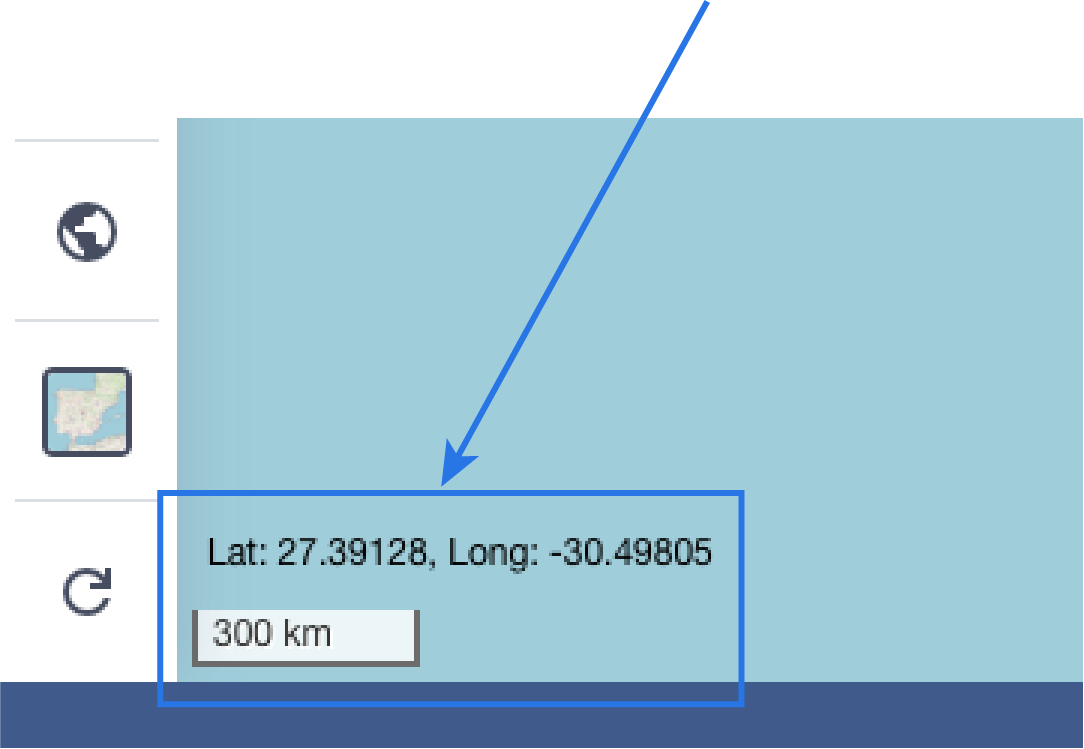
2. Barra lateral de controles (Figura 3):
Panel con las diferentes herramientas y funcionalidades disponibles.
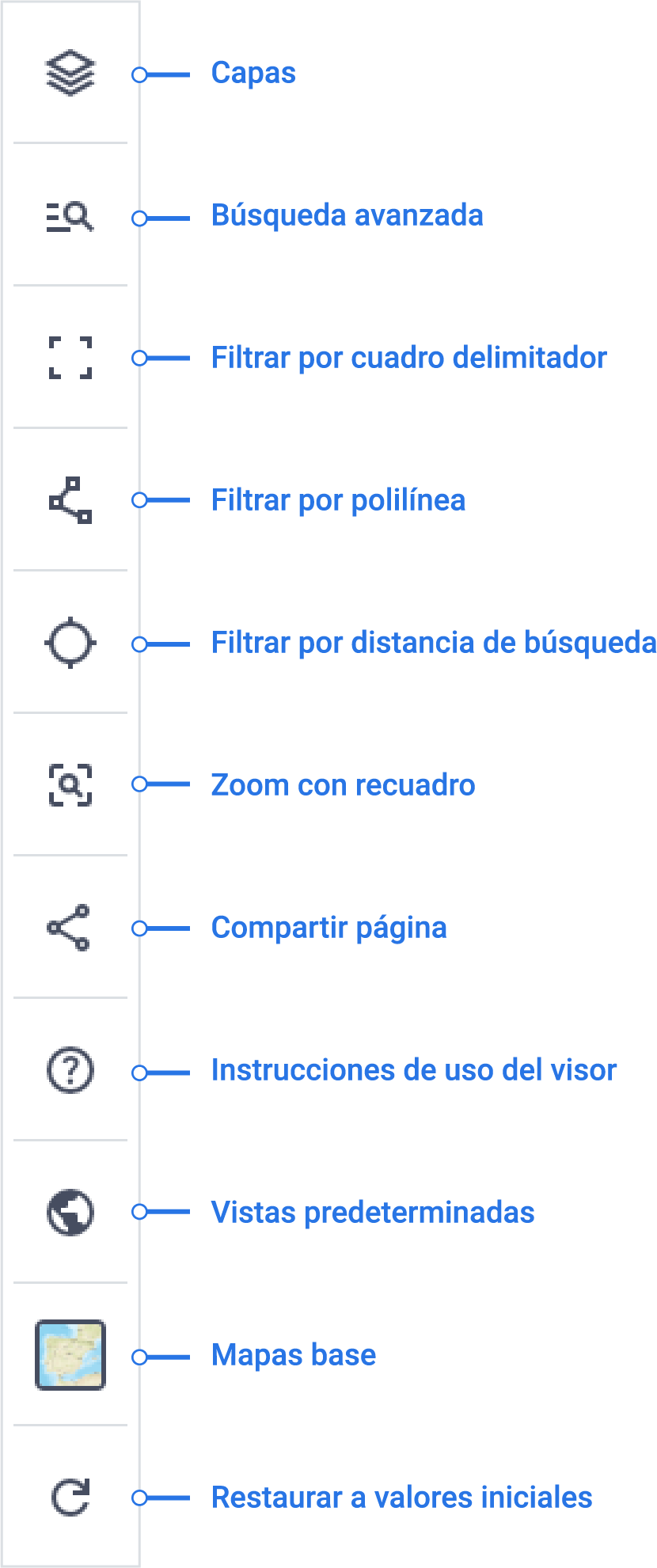
2.1 Capas
El menú ‘Capas’ tiene dos funcionalidades: ‘Listado’ y ‘Orden’ (Figura 4).
- ‘Listado’ permite activar o desactivar las diferentes capas disponibles. De manera predefinida, la capa ‘Teselas de vegetación de ribera’ está activada.
- ‘Orden’ permite modificar la jerarquía de apilamiento de las capas activadas. Clica sobre la capa que deseas subir o bajar, y arrastrala hasta la nueva posición deseada. Cuando se desactiva una capa, desaparece automáticamente de este listado, y, cuando se activa una nueva capa, se posiciona en lo alto de la lista y por tanto, se suporpone a las existentes en la zona del visor.
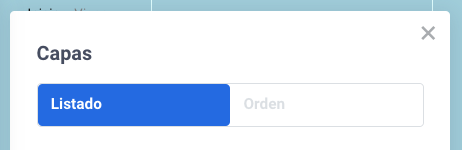
2.2 Búsqueda avanzada
Funcionalidad sólo disponible para la capa ‘Teselas de vegetación de ribera’.
Permite realizar un filtrado por topónimo, cauce, comunidad autónoma, provincia, municipio, demarcación hidrográfica o sector de la vegetación de ribera.
Escribe en la barra de buscador (Figura 5) la opción sobre la que deseas obtener sus teselas asociadas. Según escribas irá apareciendo un listado con las opciones disponibles. Clica sobre la que deseas hacer el filtrado y este se hará efectivo.
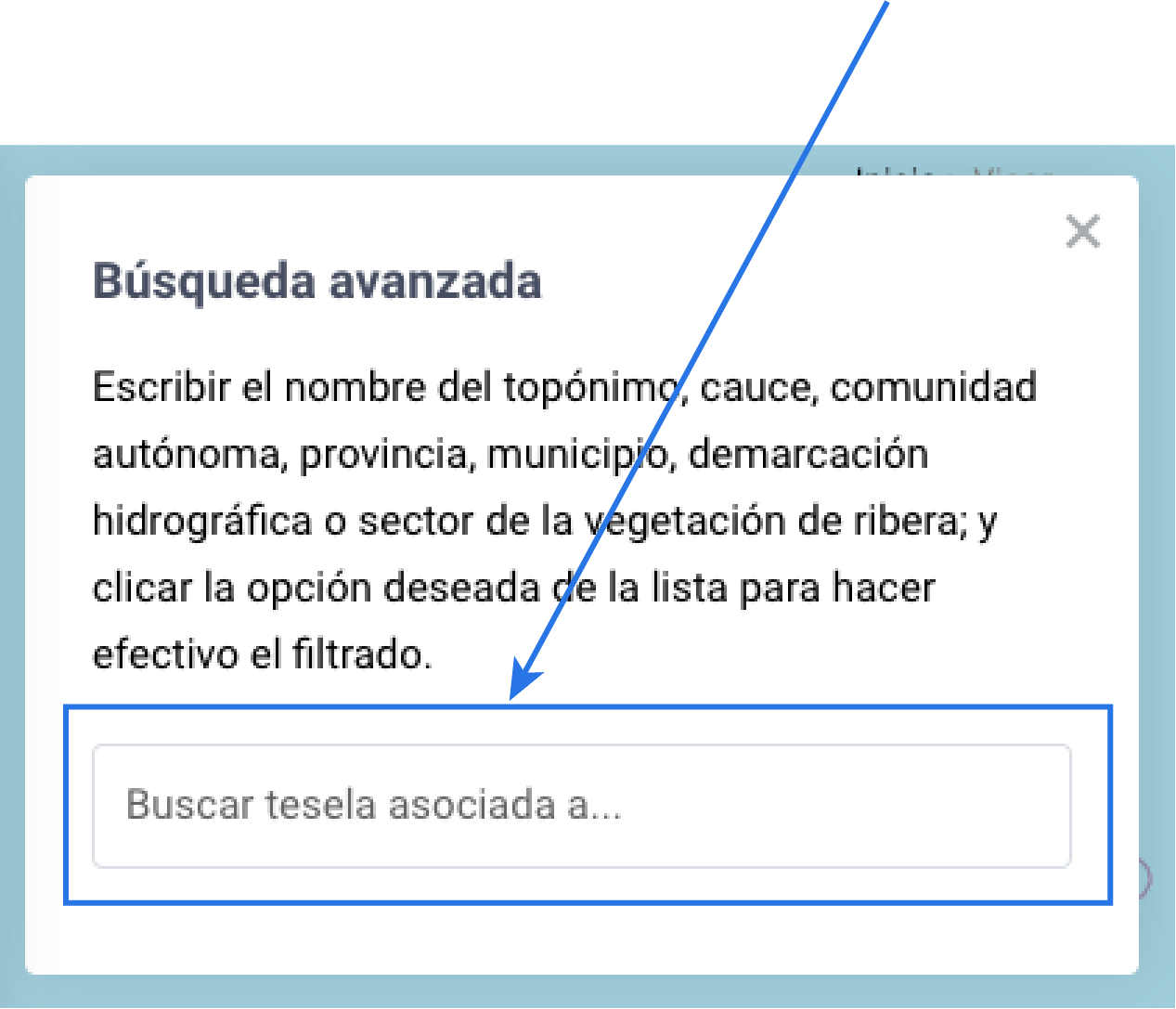
Para obtener más información sobre las teselas resultantes, hay dos opciones:
- Clicar sobre la propia tesela y que se habrá un cuadro de diálogo con la información relacionada a esa tesela.
- Clicar sobre el icono ‘Información’ (Figura 6) en la parte superior derecha de la pantalla, y que se habrá un cuadro de diálogo con toda la información relacionada a todas las teselas que han aparecido en el visor tras el filtrado.
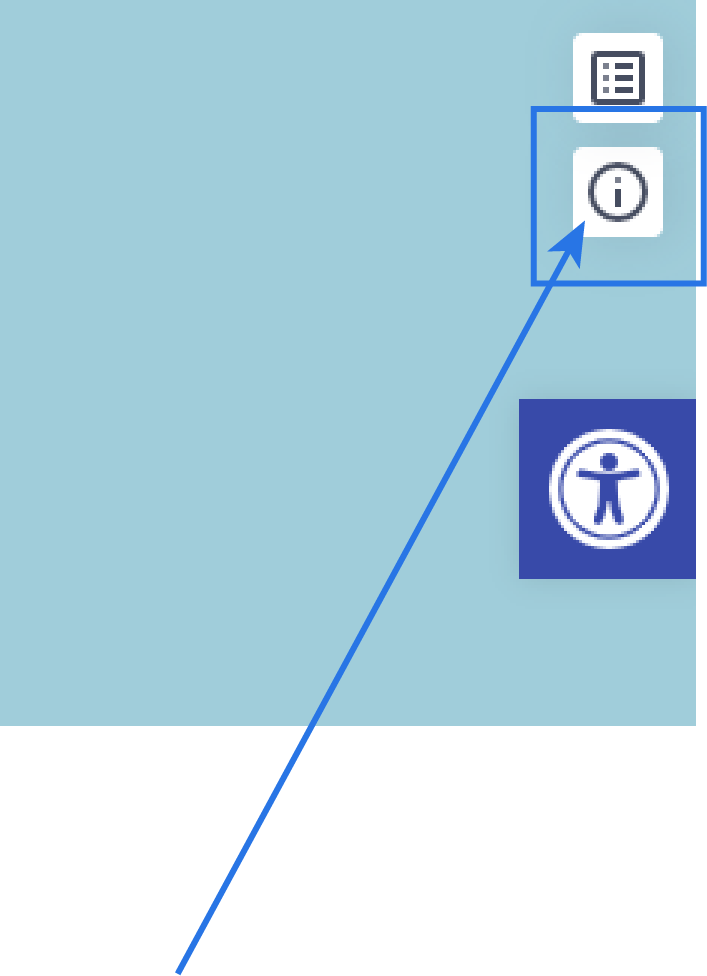
2.3 Filtrar por cuadro delimitador
Herramienta de filtrado. Clica, con el botón izquierdo del ratón, en el punto del visor donde deseas empezar a crear el rectángulo delimitador, y manteniendo el clicado, arrastra el cursor hasta crear la forma deseada. Suelta el clicado y el filtrado se hará efectivo.
Si el filtrado ha implicado a la capa ‘Teselas de vegetación de ribera’ y quieres obtener más información sobre las teselas resultantes, puedes consultarla como se explica al final del punto 2.2.
2.4 Filtrar por polilínea
Herramienta de filtrado. Clica, con el botón izquierdo del ratón, en el punto del visor donde deseas empezar a crear el polígono. Continua clicando hasta crear el área de filtrado deseada. Una vez alcanzada la forma, clica en el botón 'Finalizar polilínea' (Figura 7) para cerrar la forma y poder utilizar otras funcionalidades.
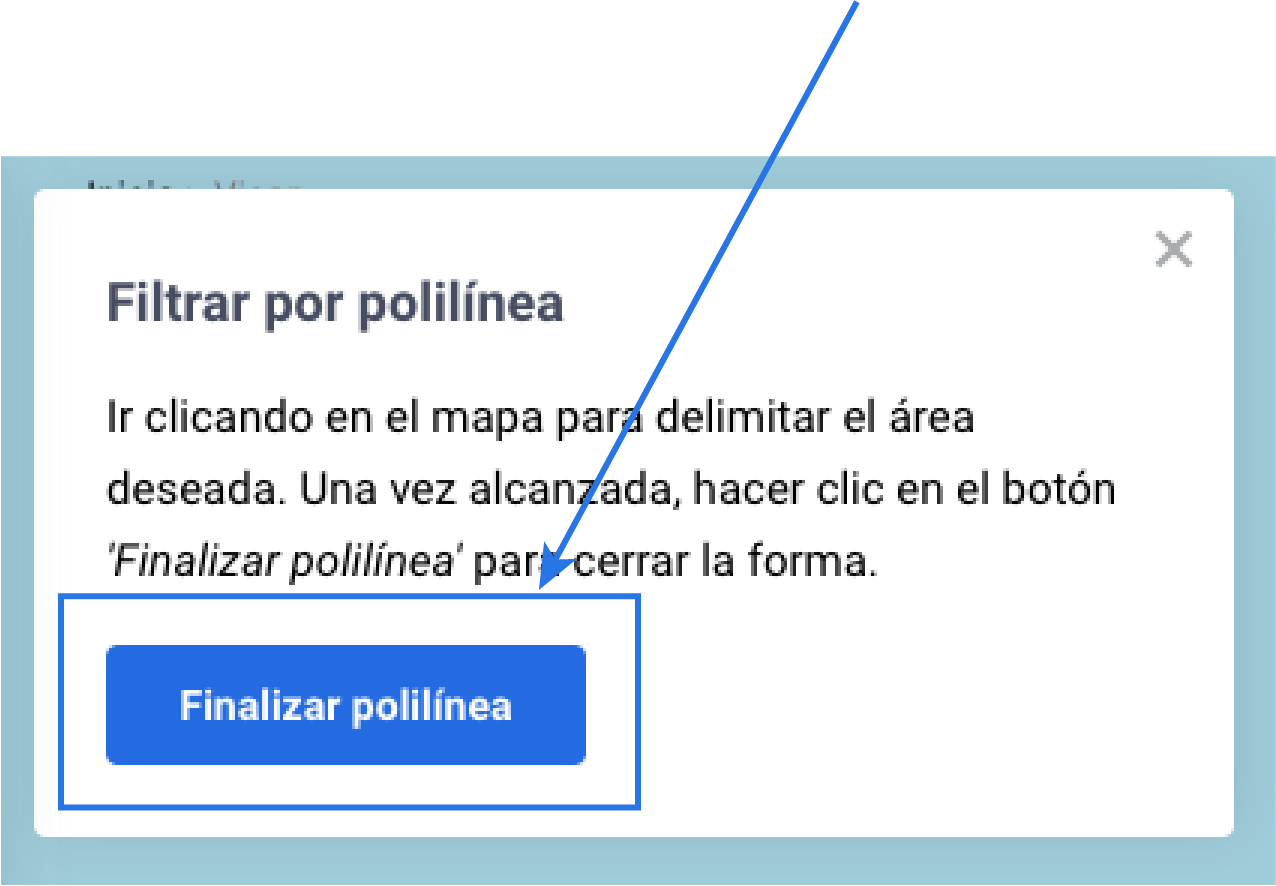
Si el filtrado ha implicado a la capa ‘Teselas de vegetación de ribera’ y quieres obtener más información sobre las teselas resultantes, puedes consultarla como se explica al final del punto 2.2.
2.5 Filtrar por distancia de búsqueda
Herramienta de filtrado en dos pasos, (Figura 8), sólo disponible para la capa ‘Teselas de vegetación de ribera’.
1. Establecer un radio de búsqueda.
2. Definir el punto deseado a partir del cuál se aplicará el radio de búsqueda. Hay dos opciones para definirlo:
- Clicando con el botón izquierdo del ratón en el visor, haciéndose efectivo el filtrado en el momento del clicado.
- Introduciendo las coordenadas geográficas (latitud y longitud) o las UTM, y clicando en el botón 'Buscar' para que se haga el filtrado.
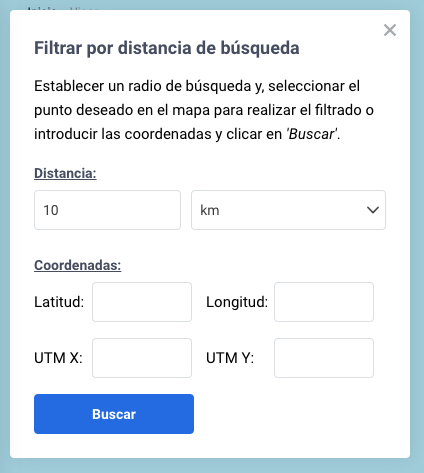
Si con los criterios de búsqueda aplicados no se encuentra ninguna tesela, se abrirá una ventana emergente recomendándote visitar los sectores que se encuentran más cercanos a la zona de búsqueda.
2.6 Zoom con recuadro
Herramienta de zoom. Clica, con el botón izquierdo del ratón, en el punto del visor donde deseas empezar a crear el rectángulo donde se aplicará el zoom, y manteniendo el clicado, arrastra el cursor hasta crear la forma deseada. Suelta el clicado y el zoom se hará efectivo.
2.7 Compartir página
Ventana emergente desde la que se accede a diferentes opciones para compartir el visor en redes sociales (Facebook, X (Twitter) o LinkedIn) o para copiar el link directo de acceso.
2.8 Instrucciones de uso del visor
Ventana emergente actual con las instrucciones detalladas de uso del visor.
2.9 Vistas predeterminadas
Existen seis conjuntos de coordenadas predefinidas (Figura 9): 'España', 'Península', 'Illes Balears', 'Islas Canarias', 'Ceuta' y 'Melilla'; que permiten centrar el visor en esos puntos.
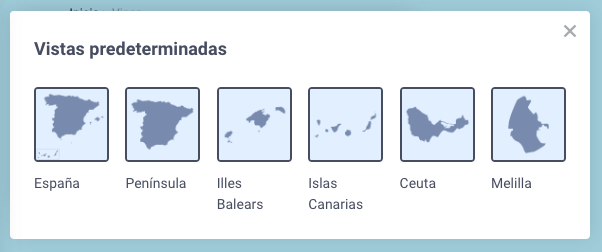
2.10 Mapas base
Existen tres estilos de mapa base predefinidos (Figura 10): 'Simple', 'Satélite' y 'Relieve'; que permiten cambiar el estilo del mapa desplegado detrás de las capas de información.
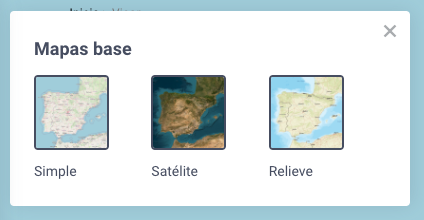
2.11 Restaurar a valores iniciales
Permite el reseteo del visor a los valores iniciales predefinidos.
3. Leyenda e información sobre teselas:
- Leyenda. Muestra el nombre de las capas activas y sus correspondientes representaciones para su identificación.
- Información sobre las teselas presentes en el visor. Muestra una tabla con información detallada sobre las teselas de la capa de ‘Teselas de vegetación de ribera’ que estén visibles en el visor.
4. Comandos básicos de zoom:
Comandos básicos de ampliación y reducción del mapa.
